这里我们用 lxc 的 ubuntu 作为例子
- 默认的源有可能无法正常加载CT模板,先把CT模板的源替换为清华源,进入PVE的终端窗口,逐条复制以下命令到窗口回车执行,完成后需要重启PVE
cp /usr/share/perl5/PVE/APLInfo.pm /usr/share/perl5/PVE/APLInfo.pm_bac
sed -i 's|http://download.proxmox.com|https://mirrors.tuna.tsinghua.edu.cn/proxmox|g' /usr/share/perl5/PVE/APLInfo.pm
- 下载CT模板,这里我们选择 ubuntu-22.04-standard
- 从CT模板创建并设置模板参数
- 对刚创建的Lxc容器进行设置
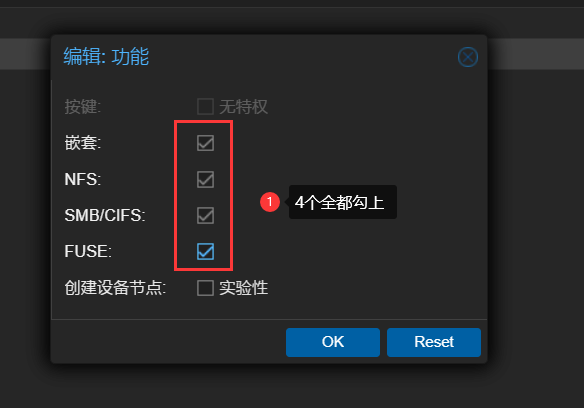
- 编辑配置文件,否则无法在容器内使用Docker,进入第一步的同样终端窗口,并按要求输入指令
nano /etc/pve/lxc/100.conf
注意:上面命令中的 100.conf 要对应你创建的Lxc容器,是多少这里就把数字改成一样的
lxc.apparmor.profile: unconfined
lxc.cgroup.devices.allow: a
lxc.cap.drop:
将以上三行内容复制黏贴到打开的编辑器窗口内,按Ctrl + X,然后按 Y 回车保存退出
- 启动Lxc容器,并进入系统命令行继续安装Docker
- 输入下面的指令安装Docker并等待安装完成(再次出现命令行提示符)
apt install docker.io
- 开始部署 EasyHome,复制以下命令到终端窗口回车执行部署
docker run --restart=always -d --name=ehstarter --net host -v /root/eh-volume:/volume -v /var/run/docker.sock:/var/run/docker.sock registry.cn-shenzhen.aliyuncs.com/lnp/ehstarter:latest
- 等待部署完成后在浏览器里输入 http://ip地址:8188 并根据屏幕提示完成后续操作



















